zoom 화상회의 다운로드 설치
COVID-19 발생이후 국내에서 돌풍처럼 인기를 얻기 시작한 것이 zoom 화상회의 라는 것인데요. 몇몇분은 조선에서 만든었나하고 착각을 하시지만 미국에 있는 줌 비디오커뮤니케이션즈라는 곳에서 만들거에요. 뉴스를 보니 펜데믹 선언이후에 전세계에서 엄청난 성장을 이루었다고 하더군요. 물론 처음 조선에서 이들을 사용할때는 많은 잡음이 있기도 했었는데 이유는 장비부분이었습니다.
화상회의를 하기 위한 기능 소개
zoom pc버전의 사용법은 간단합니다. 하단에 위치한 아이콘으로 하고자 하는 방향으로 컨트롤하면 되는 것인데요. 왼쪽 하단에 오디오와 동영상 시작 부분을 활성화하게 되면 마이크와 카메라를 통해 상대방과 소통을 할 수 있게 됩니다. TIP 음소거한 상태에서 스페이스바를 누르고 있으면, 누르고 있는 동안 마이크가 활성화되어 목소리가 상대방에게 전달이 됩니다. 하단에 메뉴를 보시면 왼쪽부터 오디오목소리, 비디오화상, 보안, 참가자, 채팅, 디스플레이 공유, 기록 등 여러 기능이 보일 것입니다.
화상 회의를 하면서 적어야 하는 것들, 화면을 공유해야 회의 진행에 수월할 경우, 회의 내용 기록 등 사용자가 편히 사용할 수 있게 기능이 구성되어 있습니다. 줌의 화면공유 기능이 회의에서 가장 많이 필요한 부분입니다.
환경 설정
현재 server.js 에는 express 프레임워크를 사용해서 http 프로토콜을 사용한 서버 설정이 되어 있는데, websocket을 사용해서 서버를 연결하기 위해서 두 프로토콜을 합쳐서 환경 설정을 해주시기 바랍니다야 함
webSocket 서버 생성해서 각종 이벤트에 대해 처리하기webSocket은 JS의 addEventListener 메소드에서 click, scroll 등 이벤트에 대해 두 차례 인자로 콜백함수를 전달하고, 해당 이벤트가 발생할 경우 함수를 실행시키는 방식과 유사하게 동작합니다.
회의 중에 하단 도구 모음에서 화면공유를 클릭하여 자신의 화면, 웹 브라우저 창을 참가자와 공유할 수 있습니다. 디스플레이 공유를 시작할 때, 어떤 화면을 공유할지 선택할 수 있으며 필요에 따라 공유 중단을 클릭하여 공유를 중지할 수 있습니다. 회의 중에 하단 도구 모음에서 녹화 버튼을 클릭하여 회의를 녹화할 수 있습니다. 녹화는 로컬 혹은 클라우드에 저장될 수 있으며 저장 위치도 변경할 수 있습니다. 녹화를 중지하려면 녹화중지 버튼을 클릭합니다.
회의가 종료되면 녹화파일이 저장됩니다. 화상회의 중 배경을 바꾸고 싶다면 하단 도구 모음에서 가상배경 기능을 사용할 수 있습니다. 여러 배경 이미지 중 요구하는 이미지를 선택하거나 컴퓨터에 저장된 이미지를 업로드하여 사용할 수 있습니다. 디스플레이 공유 중에는 손글씨 기능을 사요하여 화면에 그림이나 설명을 추가할 수 있습니다.
HTTP vs. WebSocketsHTTP
클라이언트서버 간 통신을 할 때 사용하는 프로토콜
무상태(stateless): 백엔드(서버)는 클라이언트와 요청 응답을 주고 받은 후, 클라이언트에 대한 정보가 남아 있지 않기 때문에 기억하지 못합니다. 서버는 클라이언트가 보낸 요청에 대해서만 응답을 할 수가 있습니다. 요청을 받지 않은 서버가 먼저 클라이언트에 패킷을 보내는 구조가 아님.= > user 가 request를 하면 server 가 repones 하는 프로토콜이며 , 서버는 늘 자신이 누군지 모른다.
WebSockets
실시간 통신을 가능하게 해주는 프로토콜 양방향 연결bidirectional connection 클라이언트유저와 서버가 handshake 과정을 통해 연결이 성립되면, 그 후로는 지속해서 패킷을 주고 받을 수 있는 구조서버는 연결이 된 상태에서, 원할 때 유저에게 쪽지를 보낼 수 있다
user 가 websocket 을 이용한 request 를 하고 websocket connection 응답하면 계속 부착되어 있어서 서버가 자신이 누군지 알 수 있어요.
zoom 기능 빠르게 살펴보기
zoom 설치 정말 간단하죠?? 이번에는 zoom에 있는 기능에 대해 알아보겠습니다. 회의를 시작하고 싶으면 새 회의에 선택해 zoom 미팅을 진지하게 시작할 수 있습니다. 연락처를 추가하고 싶으면 추가한 후 친구 혹은 지인의 계정을 찾아 채팅을 시작해보세요. 맨 밑에 있는 더보기를 선택해 설정할 수도 있습니다. zoom 내에서의 문자 알림을 받고 싶으면 받기 표시를 누르고, 그렇지 않으면 요구하는 부분에 설정해주세요. 회의 중 문자 알림이 방해될 것 같으면 비활성화 버튼을 클릭해주세요. 읽지 않은 쪽지를 표시해 한눈에 알고 싶으면 설정해주세요. 2 화이트보드 조회해보고 싶은 것들을 검색할 수 있는 보드입니다.
회의 도중 적어야 하는 것이 있을 때 유용하게 사용할 수 있습니다. 3 회의 설정 오디오, 비디오, 그 외 일반 설정이 가능합니다.
자주 묻는 질문
화상회의를 하기 위한 기능
zoom pc버전의 사용법은 간단합니다. 자세한 내용은 본문을 참고 해주시기 바랍니다.
환경 설정
현재 server. 자세한 내용은 본문을 참고 해주시기 바랍니다.
HTTP vs.
클라이언트서버 간 통신을 할 때 사용하는 프로토콜무상태(stateless): 백엔드(서버)는 클라이언트와 요청 응답을 주고 받은 후, 클라이언트에 대한 정보가 남아 있지 않기 때문에 기억하지 못합니다. 좀 더 자세한 사항은 본문을 참고하시기 바랍니다.


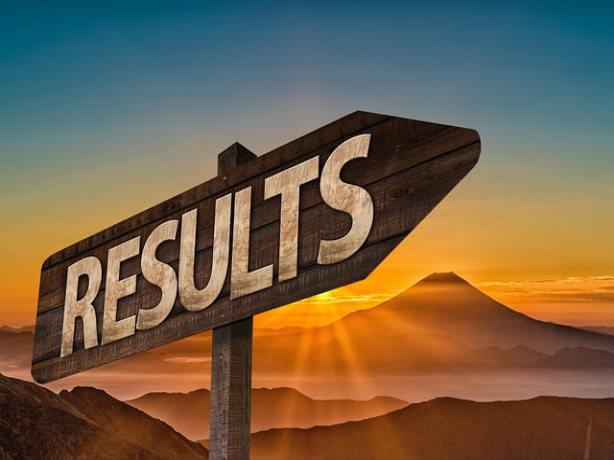
1 thought on “zoom 화상회의 다운로드 설치”