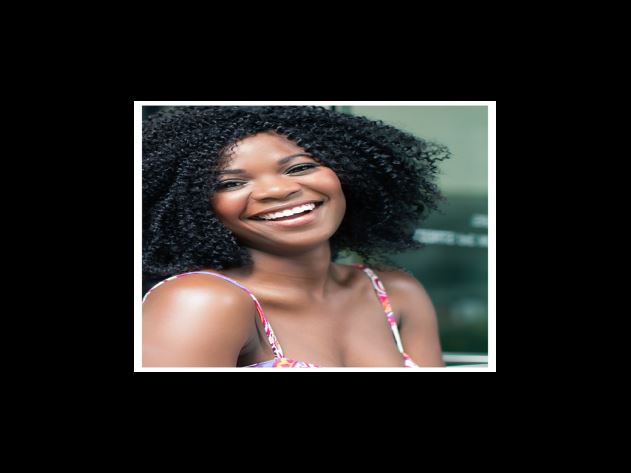화상 채팅 줌(ZOOM) 설치하기 (PC버전)
티스토리를 운영한지 좀 되었는데 소소한 방문자수이긴하나, 제법 여러군데서 노출이 되고 있습니다. 모바일 피씨는 거의 반반 비슷하고 네이버 검색, 다음검색, 구글검색 그 중 구글 검색에 등록해놓은 보람이 있게 가장 많습니다.. 줌은 등록은 안했는데 1이 떠서 신기하지만 이 참에 검색계의 블루오션인 줌과 빙에 검색 등록을 진행해 보자. 은근 쏠쏠하게 검색양이 좀 됩니다. 줌 Zum 에 티스토리 블로그 등록하기 쉬운거 먼저 해보자면. 줌은 간단합니다.
아래 사이트로 들어가서, 신규등록 버튼을 눌러줍니다.
홈페이지 접속하기
zoom 공식 홈페이지를 살펴보겠습니다. 줌의 슬로건은 연결을 위한 하나의 플랫폼입니다. zoom만 있다면야 모든 연결을 할 수 있다는 공식 슬로건이 멋지게 다가옵니다. 팀을 한데 모으고 작업 공간을 재구성하며 새로운 잠재 고객들과의 소통을 진행할 수 있습니다. 모든 연결은 zoom을 통해 이뤄질 수 있습니다. zoom의 슬로건과 기업 이념도 멋지고, 홈페이지 디자인 그리고 이쁘게 설계된 것 같습니다.
빙 BING 에 티스토리 블로그 등록하기
다음은 빙 bing 에 내 티스토리를 검색 등록해보자. 아래 주소로 들어가면 한국어 버젼 페이지가 보일것입니다. 시작하기 버튼을 눌러서 계정을 선택해 줍니다. 나는 구글을 자주 이용하므로 구글 선택. 짧게 내 티스토리 블로그 주소를 오른쪽 부분에 넣고 등록하면 끝. 나는 여러개를 운영중이어서 여러개 블로그 url 을 다. 넣어줬다. 사이트 주소를 넣었다면 다음 디스플레이 중 아래 두번째의 메타 태그를 선택해서 복사 버튼을 선택해 줍니다.
복사한 태그를 티스토리 해당 블로그로 돌아와서 스킨편집 편집 에서 뒤 부분에 아래 내용을 넣고 적용 버튼 까지 눌러줍니다.
홈페이지 접속하기
zoom 공식 홈페이지를 살펴보겠습니다. 줌의 슬로건은 연결을 위한 하나의 플랫폼입니다. zoom만 있다면야 모든 연결을 할 수 있다는 공식 슬로건이 멋지게 다가옵니다. 팀을 한데 모으고 작업 공간을 재구성하며 새로운 잠재 고객들과의 소통을 진행할 수 있습니다. 모든 연결은 zoom을 통해 이뤄질 수 있습니다. zoom의 슬로건과 기업 이념도 멋지고, 홈페이지 디자인 그리고 이쁘게 설계된 것 같습니다.
zoom 다운로드 줌 다운로드 설치하기
zoom 프로그램을 다운로드하는 방법은 조금 복잡합니다. 왜냐하면 다운로드 메뉴 자체가 숨겨져 있기 때문입니다. zoom 홈페이지 오른쪽 상단을 보시면 지원이라는 메뉴가 보이는데요. 이 메뉴로 접속을 해주시면 됩니다. 지원 메뉴에 접속을 하시면 다음과 같이 zoom 지원 페이지를 확인할 수 있습니다. zoom 기능이나 리소스, 요금제 등 zoom 활동을 도와주는 화면입니다. 이 화면에서 스크롤을 내리다.
보시면 하단에 Download Center 메뉴를 확인할 수 있습니다. ”Download Center” 메뉴를 선택해 주시면 됩니다. 그러면 다운로드 센터로 이동하게 되는데요. zoom 화상회의 다운로드를 선택해 주시면 zoom 화상회의 프로그램을 다운로드할 수 있습니다.
줌 회의 제작하는 방법
회의 제작하는 방법도 알려드리겠습니다. 회의가 곧 줌 방을 뜻합니다. 여러분들이 단체 화상통화 방을 제작하는 개념입니다. 처음 새 회의 버튼을 클릭해주시면 회의를 제작하는 화면이 바로 뜹니다. 여기서 왼쪽 위에 보안버튼을 클릭하시면 회의 ID가 뜹니다. 이걸 그대로 복사해주고 여러분의 회의에 들어오게끔 하고 싶은 사람들에게 보내면 됩니다. 그럼 그 사람들이 줌 회의찾기에 그 ID를 붙여넣기 한다면 무사히 들어와지겠습니다.
그리고 줌에는 예약기능까지 있어서 지금 당장 회의를 시작하지 않고 좀 이따가 할 예정이어도 미리 예약을 걸어놓고 정해진 시간에 오픈할 수 있게 만들 수 있습니다. 이건 그냥 줌에 있는 예약 회의 만들기를 클릭하시면 됩니다. 그럼 원만한 줌 회의 미팅 되셨으면 좋겠습니다.
zoom 다운로드 줌 다운로드 설치하기
zoom 프로그램을 다운로드하는 방법은 조금 복잡합니다. 왜냐하면 다운로드 메뉴 자체가 숨겨져 있기 때문입니다. zoom 홈페이지 오른쪽 상단을 보시면 지원이라는 메뉴가 보이는데요. 이 메뉴로 접속을 해주시면 됩니다. 지원 메뉴에 접속을 하시면 다음과 같이 zoom 지원 페이지를 확인할 수 있습니다. zoom 기능이나 리소스, 요금제 등 zoom 활동을 도와주는 화면입니다. 이 화면에서 스크롤을 내리다.
보시면 하단에 Download Center 메뉴를 확인할 수 있습니다. ”Download Center” 메뉴를 선택해 주시면 됩니다. 그러면 다운로드 센터로 이동하게 되는데요. zoom 화상회의 다운로드를 선택해 주시면 zoom 화상회의 프로그램을 다운로드할 수 있습니다.
줌 무료 유료 차이점은?
바로 시간제한입니다. 줌은 1대1 회의가 아니라 참가한 인원이 총 3명이라면 40분이라는 제한시간이 생겨버립니다. 이 제한시간을 없애긴 위해서 쓰는게 바로 줌 유료 버전이겠습니다. 그리고 미팅인원도 무료버전은 100명이 끝인데 유료버전은 최대 300명까지 입장이 가능합니다. 줌을 자주 이용하시는 분들은 유료버전이 필수이겠습니다.
자주 묻는 질문
홈페이지 접속하기
zoom 공식 홈페이지를 살펴보겠습니다. 더 알고싶으시면 본문을 클릭해주세요.
빙 BING 에 티스토리 블로그
다음은 빙 bing 에 내 티스토리를 검색 등록해보자. 좀 더 자세한 사항은 본문을 참고하시기 바랍니다.
홈페이지 접속하기
zoom 공식 홈페이지를 살펴보겠습니다. 좀 더 자세한 사항은 본문을 참고해 주세요.
Contents